
Tym artykułem rozpoczynamy cykl, który ma przybliżyć naszym Czytelnikom system mobilny Windows Phone. Pierwszy odcinek będzie dotyczył aplikacji, które znajdziemy w telefonie z Windows Phone już po wyciągnięciu go z pudełka. Bez konieczności pobierania nowych programów przez internet mamy do dyspozycji całkiem pokaźne portfolio aplikacji, które pomogą nam w codziennym użytkowaniu naszego smartfonu.
Oto nasze przykłady programów, które wybraliśmy we współpracy z firmą Microsoft.
Kącik dziecięcy
Smartfon potrafi zająć dziecko jak żadna inna zabawka. Może okazać się to szczególnie przydatne w takich sytuacjach, jak np. dłużąca się podróż czy nudne czekanie w kolejce. Niestety dziecko może niechcący poprzestawiać nam nasze ustawienia, pokasować wiadomości czy kontakty, czy wreszcie zadzwonić do kogoś, również za granicę. Dziecko nie powinno mieć także dostępu do nieodpowiednich treści z Internetu.
Tutaj z pomocą przychodzi Kącik dziecięcy, który ogranicza dostęp tylko do elementów, które wybierze rodzic - właściciel telefonu. Kącik zabezpiecza więc zarówno dziecko, aby bawiło się tylko przeznaczonymi dla niego aplikacjami i multimediami, jak i chroni ważne informacje zapisane na telefonie.
Aby skorzystać z Kącika dziecięcego, należy go najpierw skonfigurować i uruchomić. W tym celu trzeba odszukać ustawienia, a w nich Kącik dziecięcy. Na ekranie ustawień należy włączyć Kącik dziecięcy, a następnie wybrać jakie gry, aplikacje, filmy i jaka muzyka mają być dostępne dla malucha. Dotknięcie każdej z opcji spowoduje wyświetlenie listy dostępnych elementów, które można następnie zaznaczyć. Nic poza wybranymi elementami nie będzie dla dziecka dostępne. Na koniec pozostaje wprowadzenie hasła składającego się z cyfr, które trzeba będzie wprowadzić, aby wyjść z Kącika dziecięcego.
Aby uruchomić Kącik dziecięcy wystarczy na ekranie blokady (czyli zaraz po wybudzeniu telefonu z uśpienia) przesunąć palcem od prawej krawędzi ekranu w lewo, a następnie przewinąć ekran w dół. Tym sposobem latorośl może uruchomić Kącik dziecięcy bez konieczności odblokowywania telefonu. Na liście będą znajdować się wszystkie wcześniej wybrane aplikacje i filmy. Dodatkowo można spersonalizować Kącik nadając mu własną nazwę, zmieniając zdjęcie na stronie tytułowej, czy zmieniając kolor ikon oraz tła. Teraz dziecko może do woli uruchamiać swoje aplikacje i multimedia, do czasu wprowadzenia hasła odblokowującego pełną funkcjonalność telefonu. Aby wprowadzić hasło należy wygasić ekran przyciskiem zasilania i ponownie go wybudzić.
W stosunku do innych platform, czyli systemu Android i iOS kącik ma tą przewagę, że jest zintegrowany z systemem, dostępny od razu po wyjęciu telefonu z pudełka i pomyślany specjalnie pod kątem małych użytkowników.
OneNote
Jeśli jest funkcja smartfona, która przydaje się najczęściej, nie licząc dzwonienia czy przeglądania internetu, to są nią notatki, które przypominają o ważnych rzeczach do zrobienia, zawierają listę zakupów czy zdjęcie ważnej informacji wywieszonej na drzwiach. Microsoft od dawna udostępniał dedykowane notatkom narzędzie OneNote. Jest ono zintegrowane z systemem Windows Phone, a od niedawna nie jest częścią płatnego pakietu Office, lecz jest dostępne za darmo również na komputery osobiste i inne systemy mobilne. Dzięki takiemu podejściu możemy mieć dostęp do notatek bez względu na to, które urządzanie mamy aktualnie pod ręką.
Po otworzeniu OneNote zobaczymy trzy przykładowe dokumenty: Zapraszamy! opisujący podstawy aplikacji OneNote, Przykładowy plan i Przykładową listę. Oprócz zapoznania się z przykładami można stworzyć własną notatkę korzystając z symbolu plusa na dole ekranu.
Wewnątrz nowej notatki można nadać jej tytuł oraz wprowadzać jej treść. Tekst można formatować, korzystając z wcięć, wytłuszczenia, pochylenia, podkreślenia i przekreślenia, a także zaznaczając go kolorem. Można go również wzbogacić tworząc listę z polami do zaznaczenia, wypunktowanie z numeracją lub bez, wstawiając obraz, który znajduje się w pamięci telefonu lub został wykonany aparatem fotograficznym wbudowanym w smartfona, a także dodając nagranie dźwiękowe.
Można stworzyć dowolną liczbę osobnych notatek, przeszukać treść wszystkich notatek, kasować notatki, a także udostępniać je innym w razie potrzeby. Jeżeli w telefonie korzystamy z tego samego Microsoft Account co na innych komputerach wtedy nasze notatki będą automatycznie synchronizowane pomiędzy wszystkimi naszymi urządzeniami mobilnymi i komputerami. Będą także dostępne z poziomu przeglądarki. Konto Microsoftu nie jest konieczne, by korzystać z notatek OneNote, jednak bez niego notatki zapisane na telefonie pozostaną tylko na nim.
Najważniejsze notatki, które chcemy mieć zawsze pod ręką, możemy przypiąć do ekranu głównego w formie osobnego kafelka. Wówczas dotknięcie do takiej ikony przeniesie nas wprost do konkretnej notatki z pominięciem osobnego uruchamiania OneNote i przeglądania listy wszystkich notatek.
Photo Beamer
Photo Beamer to bardzo prosta aplikacja, która w łatwy sposób rozwiązuje problem pokazywania zdjęć i obrazów zapisanych w pamięci telefonu znajomym, na większym od telefonicznego ekranie dowolnego innego urządzenia podłączonego do internetu. Istotą jest w tym wypadku prostota obsługi i brak konieczności posiadania jakichkolwiek dodatkowych akcesoriów (np. kabli). Nie jest również konieczne kopiowania plików.
Po uruchomieniu aplikacji Photo Beamer można wybrać z galerii dowolne zdjęcie, następnie otworzy się skaner kodów QR. Teraz na urządzeniu, na którym chcemy pokazać zdjęcie, trzeba otworzyć przeglądarkę i wpisać adres www.photobeamer.com. Na ekranie wyświetli się kod QR, który należy zeskanować telefonem, czyli po prostu wycelować aparatem tak, aby był kod był widoczny na wyświetlaczu telefonu. Po chwili na ekranie komputera czy telewizorze wyposażonym w przeglądarkę pojawi się zdjęcie widoczne na ekranie telefonu. Można przełączać się na kolejne zdjęcia przesuwając palcem po ekranie naszej Nokii. Również one będą pokazywać się teraz na drugim, dużym ekranie. Po wszystkim wystarczy zamknąć przeglądarkę.
Jedynym warunkiem koniecznym do spełnienia jest względnie szybkie podłączenie do internetu, zarówno telefonu, jak i urządzenia na ekranie którego chcemy zaprezentować zdjęcia.
Sklep
Każdy system mobilny posiada swój sklep, czyli miejsce, z którego można pobierać i instalować nowe aplikacje oraz aktualizować te już zainstalowane. Nazwa sklep kojarzy się przede wszystkim z kupowaniem, jednak wiele najpopularniejszych aplikacji jest całkowicie darmowa. Sklep jest kluczowy dla każdego smartfona, ponieważ pozwala dostosować telefon do potrzeb użytkownika, znacznie rozszerzając jego możliwości.
Do skorzystania z funkcji sklepu, poza samym przeglądaniem dostępnych aplikacji, konieczne jest zalogowanie się do konta Microsoftu, które można utworzyć za darmo. Chwilę później rozpocznie się pobieranie aplikacji, której ikona pojawi się na ekranie wraz z paskiem postępu.
Po otworzeniu sklepu możemy wybrać jedną z trzech głównych kategorii: Nokia collection, aplikacje i gry. Poniżej tych kategorii pojawi się informacja o ewentualnych aktualizacjach już zainstalowanych aplikacji, również tych, które fabrycznie znalazły się w telefonie. Kategorie można także przeglądać przesuwając ekran na boki, jak również wyszukać konkretną aplikacje po nazwie, korzystając z funkcji wyszukiwania.
Po wybraniu konkretnej aplikacji można zobaczyć ile zajmuje miejsca oraz opis jej funkcji. Przesuwając ekran na boki można wyświetlić recenzje innych użytkowników, zobaczyć zrzuty ekranu aplikacji czy zobaczyć powiązane z nią programy. Po rozpoczęciu instalacji może być konieczne wyrażenie zgody na określone funkcje, np. na dostęp do lokalizacji.
Po zainstalowaniu można cieszyć się nowymi możliwościami, które oferuje nowo zainstalowany program. Cały proces pobrania i instalacji przebiega bowiem automatycznie.
Here Drive +
Jak praktycznie każdy smartfon na rynku, telefony z Windows Phone posiadają wbudowany GPS. To co jednak odróżnia system Microsoftu od konkurencji to mapy, z których można korzystać całkowicie bez dostępu do internetu. Oznacza to, że nie będzie problemów z nawigacją w miejscach gdzie nie ma zasięgu komórkowego lub za granicą, gdzie transfer danych jest bardzo drogi. Nawet w miejscach gdzie zasięg nie stanowi problemu, nawigacja Here Drive + nie będzie wykorzystywała transferu, co pozwoli przeznaczyć zaoszczędzony pakiet danych do przeglądania internetu czy korzystania z komunikatorów.
Podczas pierwszego uruchomienia Here Drive + należy wybrać język komend głosowych oraz pobrać mapy krajów, po których planujemy jeździć, czyli np. Polski i krajów ościennych. Pobranie wykonujemy jednorazowo, najlepiej gdy mamy w zasięgu szybkie stałe łącze internetowe, np. w domu czy w biurze.
Po wyszukaniu trasy mamy możliwość zmienić jej parametry, czyli okreslić czy mają zostać uwzględnione autostrady, drogi płatne, promy, tunele, drogi gruntowe oraz przewożenie samochodu koleją. Wyświetlona zostanie również cała trasa, podana zostanie jej długość oraz czas konieczny do jej pokonania. Po wybraniu lokalizacji nawigacja Here Drive + będzie prowadziła "zakręt po zakręcie" prosto do celu. Na dole ekranu podany będzie przewidywany czas dojazdu, aktualna prędkość oraz dozwolona prędkość na danym fragmencie. Nawigacja może ostrzegać przed przekroczeniem dozwolonej prędkości.
Kreatywne Studio
Smartfony nie tylko spowodowały, że mamy zawsze w kieszeni aparat fotograficzny, ale również ułatwiły edycję zdjęć zaraz po ich zrobieniu, gdziekolwiek się znajdujemy, bez dostępu do komputera.
Po otworzeniu aplikacji Kreatywne Studio możemy przeglądać zdjęcia i obrazy zapisane w telefonie. Po wybraniu konkretnego zdjęcia wyświetlona zostanie lista 8 filtrów, modyfikujących wygląd zdjęcia. Po wybraniu jednego z nich lub pozostaniu przy oryginalnym wyglądzie można przystąpić do dalszej edycji. Opcje zostały podzielone na kilka kategorii.
W sekcji "rozmycie" można rozmyć tło fotografowanego obiektu przez jego obrysowanie lub wybrać punkt, który ma być ostry. W sekcji "baw się" można przekształcić zdjęcie w czarno-białe a następnie określić które jego fragmenty mają pozostać kolorowe bądź utworzyć kolaż z kilku zdjęć. W sekcji "popraw" można zmienić balans kolorów, jasność, wyostrzyć zdjęcie czy zmodyfikować nasycenie kolorów. Ostatnia sekcja nosi nazwę "napraw" i umożliwia wykadrowanie oraz naprostowanie zdjęcia jak i usunięcie efektu czerwonych oczu.
Oczywiście poszczególne efekty można łączyć ze sobą, a zmodyfikowane zdjęcie zapisać obok oryginału w pamięci telefonu, co razem daje całkiem pokaźny arsenał możliwości.
Office
Pakietu Office nie mogło zabraknąć w smartfonie z Windows Phone. Bez konieczności pobierania dodatkowych aplikacji nasz smartfon z WP potrafi podejrzeć i edytować wybrane pliki biurowe.
Po uruchomieniu aplikacji Office mamy dostęp do dokumentów zapisanych w telefonie, do załączników z poczty elektronicznej, ale także do plików zapisanych w chmurze (SkyDrive i dokumenty Office 365). Klienci biznesowi bez problemu mogą korzystać z rozwiązania SharePoint.
Aplikacja Office dla Windows Phone umożliwia podgląd arkuszy kalkulacyjnych, tekstów Word oraz prezentacji Power Point. Jeśli chodzi o nowe dokumenty to możemy użyć Worda i Excela. Dla ułatwienia są też do dyspozycji gotowe szablony.
Opinie:
Opinie archiwalne (11):
KomentujKomentarze / 11
Dodaj komentarz-
 Grzegorz Szewczak pisze: 2014-06-03 11:50OneNote w połączeniu z Office Lens to fajne combo chociażby dla studentów. W trybie tablica Office Lens idealnie przycina obraz i poprawia jakość nawet jeśli zdjęcie zrobimy pod kątem. Fotosy po synchronizacji z OneNote są dodawane jako notatki. Przydatna rzecz.
Grzegorz Szewczak pisze: 2014-06-03 11:50OneNote w połączeniu z Office Lens to fajne combo chociażby dla studentów. W trybie tablica Office Lens idealnie przycina obraz i poprawia jakość nawet jeśli zdjęcie zrobimy pod kątem. Fotosy po synchronizacji z OneNote są dodawane jako notatki. Przydatna rzecz. -
 D pisze: 2014-06-03 17:03A czy nie można było (dodatkowo) zrobić tego w formie wideo-poradnika na Waszym kanale na YouTube? :-]
D pisze: 2014-06-03 17:03A czy nie można było (dodatkowo) zrobić tego w formie wideo-poradnika na Waszym kanale na YouTube? :-] -

-

-

-

-

-
 Paweł pisze: 2014-06-06 12:18Szkoda że mowa o programach dla Nokii (WP8 to też HTC, Samsung) - np. na ATIV S Samsunga nie jest dostępne (przynajmniej moim i bez kombinacji) HERE Drive +
Paweł pisze: 2014-06-06 12:18Szkoda że mowa o programach dla Nokii (WP8 to też HTC, Samsung) - np. na ATIV S Samsunga nie jest dostępne (przynajmniej moim i bez kombinacji) HERE Drive + -

-
 reddd pisze: 2014-06-13 14:51Co do Onenote.Super sprawa ale co to za notatki w których nie można ustawić przypomnienia!! Jak zapiszę wiele notatek to wszystkie mam potem przeglądać, dlaczego nie ma sygnału dźwiękowego z przypomnieniem? Najlepiej z opcją cykliczną co tydzień, m-c itd. Chyba że ja nie potrafię tego ustawić.
reddd pisze: 2014-06-13 14:51Co do Onenote.Super sprawa ale co to za notatki w których nie można ustawić przypomnienia!! Jak zapiszę wiele notatek to wszystkie mam potem przeglądać, dlaczego nie ma sygnału dźwiękowego z przypomnieniem? Najlepiej z opcją cykliczną co tydzień, m-c itd. Chyba że ja nie potrafię tego ustawić. -

Rekomendowane:
Akcje partnerskie:

AI trafiła na smartfony Samsunga z zeszłego roku – oto 9 funkcji, które dla Was sprawdziliśmy na Galaxy S23 FE
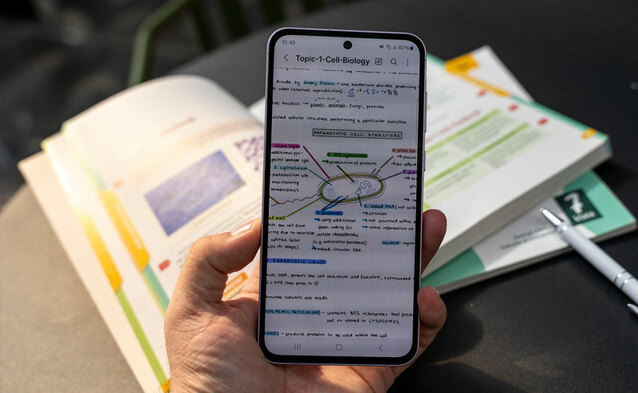
Galaxy A dla młodych? Mówimy sprawdzam




















































































