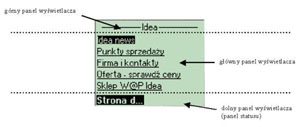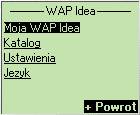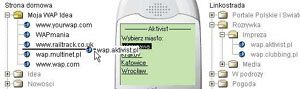Od 14.06.2002 r. w internetowym serwisie Idei został wprowadzony emulator WAP wraz z nową stroną personalizacyjną. Emulator dostępny jest dla dwóch grup użytkowników: abonentów sieci Idea oraz wszystkich odwiedzających www.idea.pl. Wszyscy odwiedzający mogą znaleźć emulator w Strefie Informacji w zakładce WAP Idea. Emulator wraz ze stroną personalizacyjną jest dostępny po zalogowaniu w zakładce WAP Idea. Aby się zalogować należy wpisać swój numer telefonu oraz hasło otrzymane SMSem po pierwszym zalogowaniu się do WAP. Jeżeli użytkownik nie pamięta Hasła może wpisać swój numer telefonu a następnie nacisnąć opcje przypomnienia hasła. Emulator dostępny dla wszystkich odwiedzających www.idea.pl
Co to jest emulator WAP?
Emulator WAP jest aplikacją, której działanie ma odpowiadać działaniu telefonu komórkowego wyposażonego w przeglądarkę WAP.
Ogólny wygląd emulatora WAP
Wygląd oraz funkcjonalność emulatora WAP wzorowane są na różnych modelach telefonów komórkowych wspierających WAP. Obsługa jest więc intuicyjna dla kogoś, kto używał przeglądarki WAP w rzeczywistym telefonie. Na poniższym rysunku widać rozmieszczenie poszczególnych elementów telefonu na emulatorze.
Wygląd wyświetlacza
W trakcie przeglądania strony WML na górnym panelu wyświetlacza pojawia się tytuł karty (jeśli został on zdefiniowany w kodzie WML). Podczas edycji pola tekstowego na panelu wyświetlany jest napis informujący o bieżącym trybie wprowadzania znaków oraz sekwencja znaków dostępnych pod danym przyciskiem emulatora. W przypadku okien dialogowych na tym panelu pojawia się nazwa okna dialogowego.
Główny panel wyświetlacza służy do prezentacji kart WML, zawartości okien dialogowych oraz elementów menu telefonu. Możliwe jest jego przewijanie w pionie lub w poziomie (gdy karta zawiera tabelę szerszą od szerokości wyświetlacza) za pomocą przycisków strzałek emulatora.
Na dolnym panelu wyświetlacza (panel statusu) mogą pojawić się co najwyżej dwa przyciski dynamiczne (tzn. utworzone na podstawie zawartości karty WML lub zdefiniowane dla okna dialogowego). Jeden umieszczony jest w lewym dolnym rogu panelu, drugi w prawym. Aktywacja tych przycisków odbywa się poprzez naciśnięcie odpowiednio lewego lub prawego przycisku funkcyjnego emulatora.
Stany emulatora WAP
Emulator może znajdować się w różnych stanach, od których zależy sposób działania przycisków i nawigacji. Stany emulatora opisane są w poniższej tabeli.
| Stan emulatora | Opis |
| Przeglądanie strony | Przeglądanie strony WML |
| Menu | Wyświetlanie menu telefonu |
| Pole tekstowe | Podświetlone pole tekstowe na stronie WML |
| Edycja pola tekstowego | Edycja pola tekstowego |
| Znaki specjalne | Wyświetlanie okna znaków specjalnych |
| Lista wyboru | Podświetlona lista wyboru na stronie WML |
| Edycja listy wyboru | Edycja listy wyboru |
| Link | Podświetlony link na stronie WML |
| Link w tabeli | Podświetlony link w tabeli WML |
| Przycisk | Podświetlony przycisk dynamiczny na stronie WML |
| Tabela | Wyświetlanie tabeli WML |
Oczekiwanie na załadowanie strony
W celu poinformowania użytkownika o wykonywanej akcji ściągania strony WML, został stworzony graficzny ekran prezentujący akcję czekania w postaci prostej animacji następujących po sobie czterech kolejnych obrazków.
Przeglądanie strony
W stanie przeglądania strony na głównym wyświetlaczu pojawia się widok karty WML. Użytkownik ma możliwość przewijania karty w pionie za pomocą przycisków strzałek góra/dół. Ponadto może przesuwać aktywacje (podświetlanie) elementu w przód i tył za pomocą przycisków strzałem lewo/prawo.
Obsługa menu telefonu
Ekran menu telefonu umożliwia:
-
załadowanie strony domowej,
-
przeładowanie aktualnej strony (pobranie zawartości z serwera),
-
wyczyszczenie cache.
Wprowadzanie znaków do pola tekstowego
Pole tekstowe może występować w dwóch stanach:
-
stan wyświetlania na stronie WML,
-
stan edycji w osobnym okienku dialogowym.
W celu przejścia do stanu edycji aktywnego pola tekstowego należy wcisnąć zielony przycisk telefonu. Jeżeli użytkownik naciśnie przycisk strzałki w lewo lub w górę w sytuacji gdy kursor znajduje się na pierwszym znaku tekstu, wtedy edycja zostaje zatwierdzona. Zatwierdzenie lub anulowanie edycji skutkuje powrotem do ekranu pola tekstowego w stanie wyświetlania strony z odpowiednio zmienionym lub niezmienionym tekstem. Wprowadzanie pojedynczego znaków oraz znaku specjalnego opisane jest w następnych punktach.
Wprowadzanie pojedynczego znaku
Po wciśnięciu przycisku na klawiaturze telefonu, w górnej części wyświetlacza pojawia się lista wszystkich znaków przyłączonych do wciśniętego klawisza i zaznaczony na niej zostanie pierwszy znak (funkcjonalność podobna jak w telefonie Ericsson R320s). Przy kolejnych naciśnięciach przycisku w krótkim odstępie czasu, zaznaczenie na liście będzie się przesuwać po kolejnych znakach. W momencie gdy użytkownik przez około 1,5 sekundy (wartość konfigurowalna) nie naciśnie przycisku, lub też naciśnie inny przycisk na klawiaturze, aktualnie zaznaczony znak zostaje wypisany na wyświetlaczu i lista zostanie usunięta (oczywiście jeśli użytkownik skończył wybór znaku poprzez naciśnięcie innego przycisku, zostanie wyświetlona lista odpowiednia dla nowo naciśniętego przycisku).
Wprowadzanie znaku specjalnego
Do wprowadzania znaków specjalnych stworzony został osobny ekran zawierający matrycę znaków podobną do matrycy w telefonie Nokia 6210. Matryca ta zawiera listę często używanych znaków specjalnych umieszczonych w kolejnych wierszach. Do poruszania się po matrycy można używać wszystkich czterech klawiszy strzałek, co umożliwia łatwe dotarcie do każdego ze znaków. Zatwierdzenie lub anulowanie wyboru znaku specjalnego skutkuje powrotem do ekranu edycji pola tekstowego z odpowiednio wstawionym lub nie wstawionym znakiem specjalnym.
Wybieranie elementów listy wyboru
Lista wyboru, podobnie jak pole tekstowe, może występować w dwóch stanach:
-
stan wyświetlania na stronie WML,
-
stan edycji w osobnym okienku dialogowym.
W celu przejścia do stanu edycji aktywnej listy wyboru należy wcisnąć zielony przycisk telefonu. Występują dwa rodzaje list wyboru, umożliwiające wybór:
-
tylko jednej opcji,
-
wielu opcji.
Nawigacja za pomocą linków
W celu załadowania strony skojarzonej z podświetlanym linkiem należy nacisnąć zielony przycisk telefonu.
Aktywacja dynamicznych przycisków
W celu aktywacji ("przyciśnięcia") podświetlonego przycisku należy nacisnąć zielony przycisk telefonu.
Informacja o sytuacji wyjątkowej
W trakcie działania emulatora może wystąpić sytuacja wyjątkowa, np. może nie być połączenia z komputerem z którego chcemy pobrać stronę WML. Po naciśnięciu lewego przycisku funkcyjnego nastąpi powrót do poprzednio wyświetlanej strony.
Emulator dostępny na stronie personalizcyjnej w Moja WAP Idea.
Do czego służy strona Moja WAP Idea?
Strona "Moja WAP Idea" jest przeznaczona do konfiguracji Twojej strony domowej na portalu wap.idea.pl pod kątem Twoich potrzeb. Prosta i intuicyjna konfiguracja pozwala Ci utworzyć Twój własny zestaw linków do serwisów informacyjnych, uporządkowanych w najwygodniejszej dla Ciebie strukturze. Dodatkowo każdemu zdefiniowanemu elementowi możesz nadać własną nazwę. Modyfikacja katalogu jest bardzo prosta. Przy pomocy myszki możesz przenosić obiekty pomiędzy folderami lub umieszczać je w koszu. Używając tego serwisu możesz tak skonfigurować swoją stronę domową, żeby korzystanie z usług WAP było proste, szybkie i przyjemne. Teraz na swojej stronie domowej możesz umieścić odnośniki i usługi, z których najczęściej korzystasz, w wygodnym dla Ciebie miejscu i pod wygodną nazwą. Dodatkowo korzystając z emulatora WAP możesz odwiedzić różne serwisy WAP-owe, przyjrzeć ich zawartość i wybrać z nich potrzebne Ci strony. Zapisanie interesującej Cię strony zrobisz bardzo prosto, przeciągając myszką wybrany odsyłacz z ekranu telefonu do odpowiedniego miejsca w Twojej stronie domowej.
Na ekranie Moja WAP Idea masz do dyspozycji trzy obszary:
-
Strona Domowa
-
Emulator Telefonu
-
Linkostrada
Strona domowa
Obszar "Strona domowa" przedstawia układ Twojego prywatnego serwisu WAP. Jest to Twoja główna strona w serwisie WAP Idei (wap.idea.pl) wyświetlana bezpośrednio po stronie powitalnej.
Wszystkich linków, jakie ustawisz w obszarze strony domowej, będziesz mógł używać przy pomocy Twojego telefonu korzystając z usługi WAP. Żółty folder "Moja WAP Idea" jest miejscem, w którym tworzysz własną strukturę odsyłaczy do serwisów wapowych.
Emulator telefonu
Obszar telefonu pozwala Ci na bieżąco obserwować zmiany, jakie wprowadzasz w swojej stronie domowej.
Jak zacząć?
Po co mi "Strona Domowa"? Odpowiedź jest bardzo prosta, skoro masz komputer wyposażony w duży monitor i wygodną myszkę możesz bardzo szybko skonfigurować swój prywatny serwis WAP, w którym znajdą się linki do interesujących Cię stron, a do ich przeglądania używać telefonu komórkowego. Jest to narzędzie bardziej komfortowe niż mały ekran telefonu i nawigacja przy pomocy strzałek. Jednocześnie możesz przeglądać serwisy WAP-owe i wyszukiwać na nich informacje, które mogą Ci się kiedyś przydać.
Jak dodać folder?
W folderze "Moja WAP Idea" możesz zakładać swoje własne foldery. Żeby to zrobić kliknij prawym przyciskiem myszki na folder "Moja WAP Idea", pojawi się menu podręczne, z którego wybierz "nowy folder". Następnie wpisz nazwę foldera (np. "sport") i wciśnij Dodaj. Teraz możesz do nowego folderu dodawać linki. Oczywiście możesz dodawać wiele folderów do "Moja WAP Idea" jak i do nowych swoich folderów. Jeżeli później zechcesz zmienić lokalizację foldera (np. przenieść go do innego, lub o poziom wyżej) po prostu przeciągnij go myszką w odpowiednie miejsce. Wszystkie foldery, które dodasz mają żywy żółty kolor, oznacza to że możesz modyfikować ich zawartość.
Jak dodać link do folderu?
Podobnie jak folder możesz dodać link, ale w przypadku linku istnieje możliwość zrobienia tego na kilka sposobów. Możesz kliknąć prawym przyciskiem myszki na folderze, do którego chcesz dodać link, wybrać pozycję "dodaj link" i wprowadzić odpowiednie dane (nazwę i url), jest to jednak trochę kłopotliwe. Możesz również przenieść linki z linkostrady lub wybrać odnośnik bezpośrednio z ekranu telefonu. Linki możesz dowolnie przenosić w strukturze katalogów i zmieniać im nazwy (wybór z menu podręcznego "edycja"). Teraz możesz sprawdzić jak będzie wyglądać Twoja strona w serwisie wap.idea.pl przechodząc do strony domowej.
Jak sprawdzić czy link działa lub otworzyć stronę WAP?
Po dodaniu linku, możesz sprawdzić czy jest prawidłowy. Przeciągnij go na ekran telefonu. Jeśli jest poprawny i serwis WAP działa powinna się otworzyć strona WAP, na którą link wskazuje. Jeżeli znasz adres strony WAP i chcesz ją zobaczyć wpisz go do pola "Wprowadź url" i naciśnij Enter lub kliknij 'idź'. Jak dodać ciekawy link do mojej strony domowej?
Jeśli przy pomocy wyszukiwarki lub emulatora telefonu znalazłeś ciekawy link, możesz go w prosty sposób dodać do swojej strony domowej. Po prostu przeciągnij go w odpowiednie miejsce w folderze "Moja WAP Idea". Pogrubiona kreska lub zaznaczony folder pokazuje, gdzie link będzie umieszczony. Następnie możesz zmienić nazwę linku na taką jaka ci odpowiada.
Jak przenosić obiekty pomiędzy folderami?
Wszystkie operacje na obiektach w swoim katalogu możesz wykonywać przy pomocy myszki. Przenoszenie odbywa się przez przeciąganie folderów lub linków w nowe miejsca. Folder jest przenoszony wraz z całą swoją zawartością. Jeśli twój katalog nie mieści się w oknie to przytrzymaj przesuwany obiekt na skraju okna, a ono samo się przewinie (góra - dół, prawo - lewo).
Co to jest linkostrada?
Linkostrada jest to pogrupowany tematycznie zbiór stron i serwisów WAP, przygotowany w serwisie wap.idea.pl, w którym znajduje się wiele linków do pożytecznych stron (pogoda, rozkład PKP, rozrywka). Możesz w wygodny sposób korzystać z tych linków przy pomocy emulatora telefonu WAP, a interesujące Cię linki przenieść do swojej strony domowej.
Jak korzystać z linkostrady?
Korzystanie z linkostrady jest bardzo proste, wszystkie operacje wykonujesz przy pomocy myszki. Jeśli chcesz zobaczyć jakie strony kryją się pod linkami przeciągnij wybraną pozycje na obszar emulatora telefonu. Teraz emulator telefonu połączył się z wybraną przez Ciebie stroną (informacje o rozrywce w wybranych miastach Polski). Jeśli często używasz tej strony możesz ją przenieść do swojej domowej strony WAP. W tym celu przeciągnij wybrany link (lub cały folder) z linkostrady do folderu "Moja WAP Idea". Od tego momentu link do informacji o rozrywce będziesz miał na swojej stronie domowej. Teraz możesz sprawdzić, jak skorzystać z dodanego właśnie linku przy użyciu telefonu komórkowego. Jest to bardzo proste. Po wejściu na swoją stronę domową w serwisie wap.idea.pl przy użyciu emulatora telefonu, wybierz link "Moja WAP Idea". Widzisz tutaj listę linków będących dokładnym odzwierciedleniem zawartości folderu "Moja WAP Idea", w tym również link "wap.aktivist.pl". Po wybraniu tego linku pojawia się strona z informacjami o rozrywce.
Jak usuwać niepotrzebne linki?
Wszystkie niepotrzebne obiekty możesz usuwać poprzez przesunięcie ich do kosza, który znajduje się pod obszarem "Strona Domowa". Pamiętaj, że możesz usuwać tylko Twoje prywatne obiekty, te z żywym kolorem. Wszystkie są umieszczone w katalogu "Moja WAP Idea". Pozostałe obiekty z pola "Strona Domowa" i "Linkostrada" są umieszczone na stałe i nie możesz ich usuwać.
Opinie:
Opinie archiwalne (35):
KomentujKomentarze / 35
Dodaj komentarz-
 Jasio pisze: 2002-06-26 15:52No ciekawe ide zobaczyć czy da sie ogladać coś oprócz ich strony:-))))))
Jasio pisze: 2002-06-26 15:52No ciekawe ide zobaczyć czy da sie ogladać coś oprócz ich strony:-)))))) -
 hubi pisze: 2002-06-26 15:54fajna sprawa mozna sie pouczyc taniej niz robic bledy i jeszcze placic oczywiscie mowie o tych co z WAPem nie mieli do czynienia
hubi pisze: 2002-06-26 15:54fajna sprawa mozna sie pouczyc taniej niz robic bledy i jeszcze placic oczywiscie mowie o tych co z WAPem nie mieli do czynienia -

-
 nepomucen pisze: 2002-06-26 16:03Nieglupia sprawa. zanim wejdziesz do Wapu naucz sie o co w tym chodzi :) dobre, ale Wap to i tak niewypal :))
nepomucen pisze: 2002-06-26 16:03Nieglupia sprawa. zanim wejdziesz do Wapu naucz sie o co w tym chodzi :) dobre, ale Wap to i tak niewypal :)) -

-
 pinkbird pisze: 2002-06-26 16:09nepomucen: sam jestes niewypal! a wprowadzenie tego to swietna sprawa. Idea znow liderem!
pinkbird pisze: 2002-06-26 16:09nepomucen: sam jestes niewypal! a wprowadzenie tego to swietna sprawa. Idea znow liderem! -
 nepomucen pisze: 2002-06-26 16:21pinkbird: niestety prawda jest taka, ze z Wapu korzysta malo osob, zreszta im sie nie dziwie. Wpatrywanie sie w maly ekran gdzie jest czysty tekst, a do tego trzeba dosc dlugo czekac na polaczenia z wap strona zniecheca skutecznie. Wap ma malo zastosowan i bedzie wyparty przez cos innego, bo nie jest to najlepsze rozwiazanie.
nepomucen pisze: 2002-06-26 16:21pinkbird: niestety prawda jest taka, ze z Wapu korzysta malo osob, zreszta im sie nie dziwie. Wpatrywanie sie w maly ekran gdzie jest czysty tekst, a do tego trzeba dosc dlugo czekac na polaczenia z wap strona zniecheca skutecznie. Wap ma malo zastosowan i bedzie wyparty przez cos innego, bo nie jest to najlepsze rozwiazanie. -
 Kan pisze: 2002-06-26 16:25Według mnie to Idea powinna kazdemu swojemu abo wysłać taki opis może w ten sposób bardziej rozpropagowałaby WAP.:P
Kan pisze: 2002-06-26 16:25Według mnie to Idea powinna kazdemu swojemu abo wysłać taki opis może w ten sposób bardziej rozpropagowałaby WAP.:P -
 Albi pisze: 2002-06-26 16:26pewnie znowu na emeulatorze bedzie chodzic wszystko a z telefonu juz nie koniecznie. Trzeba bedzie przetestowac.
Albi pisze: 2002-06-26 16:26pewnie znowu na emeulatorze bedzie chodzic wszystko a z telefonu juz nie koniecznie. Trzeba bedzie przetestowac. -
 SZ3RYF pisze: 2002-06-26 16:27ale dluuuuuugi news. zaraz sprawdze czy dochodza SMSy wyslane przez WAP do idei :)
SZ3RYF pisze: 2002-06-26 16:27ale dluuuuuugi news. zaraz sprawdze czy dochodza SMSy wyslane przez WAP do idei :) -
 Albi pisze: 2002-06-26 16:29pinkbird: nie przesadzasz z tym liderowaniem. Wap niestety nie okazal sie tak rewelacja jak zapowiadano. Na szczescie pewien operator wprowadzil ryczal na wap over gprs i mozna sie troszke wapem pobawic, nie obawiajac sie ze wyda sie na to ogromne pieniadze. Moze idea tez kiedys wprowadzi ryczalt.
Albi pisze: 2002-06-26 16:29pinkbird: nie przesadzasz z tym liderowaniem. Wap niestety nie okazal sie tak rewelacja jak zapowiadano. Na szczescie pewien operator wprowadzil ryczal na wap over gprs i mozna sie troszke wapem pobawic, nie obawiajac sie ze wyda sie na to ogromne pieniadze. Moze idea tez kiedys wprowadzi ryczalt. -
 Kan pisze: 2002-06-26 16:41Ale należy pogratulować Idei za dobry pomysł,przynajmniej ci którzy maja internet a obawiali sie uzywac WAP-a moga go przetestować i sie nauczyć ubsługiwać,a najczęściej obawa przed duzumi rachunkami przy nieznajomości obslugi WAP odstraszala od używania tej opcji w telefonie.
Kan pisze: 2002-06-26 16:41Ale należy pogratulować Idei za dobry pomysł,przynajmniej ci którzy maja internet a obawiali sie uzywac WAP-a moga go przetestować i sie nauczyć ubsługiwać,a najczęściej obawa przed duzumi rachunkami przy nieznajomości obslugi WAP odstraszala od używania tej opcji w telefonie. -
 spiro pisze: 2002-06-26 17:15czy ktos przegladam strony wapowe idei na emulatorze ale innym niz ten dostepny na ich stronach?
spiro pisze: 2002-06-26 17:15czy ktos przegladam strony wapowe idei na emulatorze ale innym niz ten dostepny na ich stronach? -
 misiek24 pisze: 2002-06-26 18:12nepomucen: korzysta tak mało osób bo nikt ich nie edukuje ani nie oferuje tej usługi. W punkcie sprzedaży żaden sprzedawca przy sprzedaży telefonu nawet słowem nie wspomina o Wapie. Jest to jeden z wielu aczkolwiek bardzo ważny powód nie przyjęcia się tej usługi. Dość długo czekać na połączenie się z Wapem? Jeśli masz Erę i GPRS połączenie masz natychamiast, jeśli nie masz GPRS no to musisz poczekać około chyba 30 sekund. A w Plusie i Idei łącząc się nie przez GPRS masz chyba też niemal natychmiast połączenie bo Plus i Idea do Wapa używają łącza cyfrowego a Era analogowego. Więc długo możesz poczekać sobie tylko w jednym przypadku (Era łącząc się nie przez GPRS).
misiek24 pisze: 2002-06-26 18:12nepomucen: korzysta tak mało osób bo nikt ich nie edukuje ani nie oferuje tej usługi. W punkcie sprzedaży żaden sprzedawca przy sprzedaży telefonu nawet słowem nie wspomina o Wapie. Jest to jeden z wielu aczkolwiek bardzo ważny powód nie przyjęcia się tej usługi. Dość długo czekać na połączenie się z Wapem? Jeśli masz Erę i GPRS połączenie masz natychamiast, jeśli nie masz GPRS no to musisz poczekać około chyba 30 sekund. A w Plusie i Idei łącząc się nie przez GPRS masz chyba też niemal natychmiast połączenie bo Plus i Idea do Wapa używają łącza cyfrowego a Era analogowego. Więc długo możesz poczekać sobie tylko w jednym przypadku (Era łącząc się nie przez GPRS). -

-

-
 wapsky pisze: 2002-06-26 20:26nepomucen i inni malkontenci: jakos tak ze 2 lata temu wymyslilem kilka jak sadze niekiepskich, WAP-owych bajerow, ale moje wrodzone lenistwo schowalo to wszystko do szuflady i kazalo isc na piwo... Rok temu - troche z nudow a troche z checi zysku (a moze nawet zlej woli...) siegnalem po owe i zechcialem cos z tym zrobic - cokolwiek, zeby sie nie marnowalo.
wapsky pisze: 2002-06-26 20:26nepomucen i inni malkontenci: jakos tak ze 2 lata temu wymyslilem kilka jak sadze niekiepskich, WAP-owych bajerow, ale moje wrodzone lenistwo schowalo to wszystko do szuflady i kazalo isc na piwo... Rok temu - troche z nudow a troche z checi zysku (a moze nawet zlej woli...) siegnalem po owe i zechcialem cos z tym zrobic - cokolwiek, zeby sie nie marnowalo. -
 wapsky pisze: 2002-06-26 20:29CD. Okazalo sie, ze ciagle TAKICH rozwiazan/zastosowan nie ma... Przysiadlem, pozapinalem i przetestowalem, gl. w zamknietym obiegu - serwer WTA bodaj Xitami sie nazywal, + kilka dostepnych emulatorow sluchawek... Zeby wszystko bylo ok testowalem tez na prawdziwych fonach (ponioslo mnie i do dzis mam dlugi z tego tytulu...) i poprzez bramki wszystkich opow - ale po cichu, z doskoku. /cdn
wapsky pisze: 2002-06-26 20:29CD. Okazalo sie, ze ciagle TAKICH rozwiazan/zastosowan nie ma... Przysiadlem, pozapinalem i przetestowalem, gl. w zamknietym obiegu - serwer WTA bodaj Xitami sie nazywal, + kilka dostepnych emulatorow sluchawek... Zeby wszystko bylo ok testowalem tez na prawdziwych fonach (ponioslo mnie i do dzis mam dlugi z tego tytulu...) i poprzez bramki wszystkich opow - ale po cichu, z doskoku. /cdn -
 wapsky pisze: 2002-06-26 20:35CD. Gotow do dzialania "ruszylem w pole" i - o ja pie...ole! Wszyscy krzyczeli "WAP sie skonczyl!" - owszem, kazdy by chetnie pogmeral w kodzie, posluchal jakie obszary zastosowan przewidzialem, jak sie robi to czy tamto... Pyszcze TU (na GOL-u) zwykle na E-opa - Cipanowie, poza brakiem elementarnych nawykow cywilizacyjnych, nie maja tez sladowej chociazby kindersztuby - no wkur....jacy sa na maxa. /cdn
wapsky pisze: 2002-06-26 20:35CD. Gotow do dzialania "ruszylem w pole" i - o ja pie...ole! Wszyscy krzyczeli "WAP sie skonczyl!" - owszem, kazdy by chetnie pogmeral w kodzie, posluchal jakie obszary zastosowan przewidzialem, jak sie robi to czy tamto... Pyszcze TU (na GOL-u) zwykle na E-opa - Cipanowie, poza brakiem elementarnych nawykow cywilizacyjnych, nie maja tez sladowej chociazby kindersztuby - no wkur....jacy sa na maxa. /cdn -
 wapsky pisze: 2002-06-26 20:41CD. Ale pojechalem... SOR za te osobiste wylewki zalu, ale WAP jest jaki jest bo tzw "content" wymyslaja idioci i inni szamani (czytaj - wasko specializowani inzynierowie - kiedys to sie nazywalo "ciasny umysl"...) Gdyby ktos chcial polemizowac, to zapraszam na prv :-))) POZDRAWIAM!!!
wapsky pisze: 2002-06-26 20:41CD. Ale pojechalem... SOR za te osobiste wylewki zalu, ale WAP jest jaki jest bo tzw "content" wymyslaja idioci i inni szamani (czytaj - wasko specializowani inzynierowie - kiedys to sie nazywalo "ciasny umysl"...) Gdyby ktos chcial polemizowac, to zapraszam na prv :-))) POZDRAWIAM!!! -

-
 196906 pisze: 2002-06-26 22:13Podzielam całkowicie uwagi miska24, jakie by nie były nowinki w punktach nie mają pojęcia co sprzedają tym samy lepiej nie wspominać o wapie czy gprs-ie bo jeszcze klient zapyta o szczegóły i co, trzeba będzie gadać. Mam sporo znajomych którzy używają wapu, spora część ludzi nie wie co to jest, ale z góry twierdzą że to kiszka.
196906 pisze: 2002-06-26 22:13Podzielam całkowicie uwagi miska24, jakie by nie były nowinki w punktach nie mają pojęcia co sprzedają tym samy lepiej nie wspominać o wapie czy gprs-ie bo jeszcze klient zapyta o szczegóły i co, trzeba będzie gadać. Mam sporo znajomych którzy używają wapu, spora część ludzi nie wie co to jest, ale z góry twierdzą że to kiszka. -
 cichy2301 pisze: 2002-06-27 01:15Na WAPie jest bardzo dużo ciekawych i przydatnych stron. Nie jest to co prawda internet, nie ma obrazków, filmików itp, ale jego zaletą jest to, że praktycznie zawsze jest dostępny. Oczywiście trzeba potrafić się po nim poruszać, a emulator będzie w tym bardzo pomocny.
cichy2301 pisze: 2002-06-27 01:15Na WAPie jest bardzo dużo ciekawych i przydatnych stron. Nie jest to co prawda internet, nie ma obrazków, filmików itp, ale jego zaletą jest to, że praktycznie zawsze jest dostępny. Oczywiście trzeba potrafić się po nim poruszać, a emulator będzie w tym bardzo pomocny. -
 Qba pisze: 2002-06-27 01:32Ciekawe rozwiazanie dla ludzi ktorzy maja po raz pierwszy kontakt z Wapem! Teraz moga sie nauczyc na sucho!
Qba pisze: 2002-06-27 01:32Ciekawe rozwiazanie dla ludzi ktorzy maja po raz pierwszy kontakt z Wapem! Teraz moga sie nauczyc na sucho! -
 cichy2301 pisze: 2002-06-27 01:53Qba: dokładnie tak. Poprubują, nauczą się i może zaczną z niego korzystać. Według mnie warto.
cichy2301 pisze: 2002-06-27 01:53Qba: dokładnie tak. Poprubują, nauczą się i może zaczną z niego korzystać. Według mnie warto. -
 196906 pisze: 2002-06-27 04:09Prawda! Ostatnio rozmawiałem z przeciwnikiem wap-u, twierdził, że nic nie może tam zrobić i nic mu nie działa. A co mu ma działać jak adresów szukał wpisując www a nie wap, ale co zrobić ludzie nie doinformowani i takie są skutki. Ja nie narzekam, e-maile i darmowe sms-y (10pln/mies Era) a ostatnio siedząc na rybkach czytałem live serwis mundialowy Eurosportu. Już kilka razy pomógł mi w szukaniu apteki czy bankomatu. Nie rozumiem czemu wszyscy (z małymi wyjątkami) tak psioczą nw wap. Może kiedyś tak bo kosztował sporo, ale teraz przez GPRS.
196906 pisze: 2002-06-27 04:09Prawda! Ostatnio rozmawiałem z przeciwnikiem wap-u, twierdził, że nic nie może tam zrobić i nic mu nie działa. A co mu ma działać jak adresów szukał wpisując www a nie wap, ale co zrobić ludzie nie doinformowani i takie są skutki. Ja nie narzekam, e-maile i darmowe sms-y (10pln/mies Era) a ostatnio siedząc na rybkach czytałem live serwis mundialowy Eurosportu. Już kilka razy pomógł mi w szukaniu apteki czy bankomatu. Nie rozumiem czemu wszyscy (z małymi wyjątkami) tak psioczą nw wap. Może kiedyś tak bo kosztował sporo, ale teraz przez GPRS. -
 196906 pisze: 2002-06-27 04:13A jescze jedno, mały ekran. Mi to nie przeszkadza jak bym miał dźwigać za sobą monitor to by się minęło z celem. Zawsze można połączyć fonik z Palmem lub kupić "PALMOFON" a nie tylko psioczyć że coś jest do d...
196906 pisze: 2002-06-27 04:13A jescze jedno, mały ekran. Mi to nie przeszkadza jak bym miał dźwigać za sobą monitor to by się minęło z celem. Zawsze można połączyć fonik z Palmem lub kupić "PALMOFON" a nie tylko psioczyć że coś jest do d... -
 Albi pisze: 2002-06-27 04:19wap'u nie nalezy traktowac jako internetu w telefonie komorkowym. To wlasnie taka opinia krzywdzaca zreszta sprawila ze wielu ludzi bardzo sie rozczarowalo wap'em. Jednak ma on wiele przydatnych zastosowan i tak jak wielokrotnie juz tu powiedziano mozna tam znalezc wiele interesujacych stron.
Albi pisze: 2002-06-27 04:19wap'u nie nalezy traktowac jako internetu w telefonie komorkowym. To wlasnie taka opinia krzywdzaca zreszta sprawila ze wielu ludzi bardzo sie rozczarowalo wap'em. Jednak ma on wiele przydatnych zastosowan i tak jak wielokrotnie juz tu powiedziano mozna tam znalezc wiele interesujacych stron. -
 Qba pisze: 2002-06-27 12:12Pozatym nauka wapu na zywo kosztuje normalnie za polaczenie z numerem specjalnym ,a ty tylko impulsy dla tepsy lub innego providera!
Qba pisze: 2002-06-27 12:12Pozatym nauka wapu na zywo kosztuje normalnie za polaczenie z numerem specjalnym ,a ty tylko impulsy dla tepsy lub innego providera! -
 Kan pisze: 2002-06-27 13:40Wybaczcie,ale coś wam przypomne,Wam zapaleńcom WAP-a ,GPRS-u i innych bajerow wszelkie badania wskazuja,że gro ludzi kupuje tylko aparaty do rozmów i sms-ów i to w najniższej taryfie,a do tego słuchawki najtansze i tych nigdy nie bedzie obchodził internet w komórce rozmowy tutaj to grupa zapaleńców,ktrzy myśla,że,bez tych inowacyjek telefonia komórkowa traci sens.To co dla młodego pokolenia jest normalne,oprócz małego problemu,braku pieniedzy na tę technologie dla starszego jest całkiem zbedne i tylko dlatego są takie problemy z usługami WAP,GPRS,3G.,a do tego straszne słowo recesja i liczenie się z każdą wydana złotowką:P
Kan pisze: 2002-06-27 13:40Wybaczcie,ale coś wam przypomne,Wam zapaleńcom WAP-a ,GPRS-u i innych bajerow wszelkie badania wskazuja,że gro ludzi kupuje tylko aparaty do rozmów i sms-ów i to w najniższej taryfie,a do tego słuchawki najtansze i tych nigdy nie bedzie obchodził internet w komórce rozmowy tutaj to grupa zapaleńców,ktrzy myśla,że,bez tych inowacyjek telefonia komórkowa traci sens.To co dla młodego pokolenia jest normalne,oprócz małego problemu,braku pieniedzy na tę technologie dla starszego jest całkiem zbedne i tylko dlatego są takie problemy z usługami WAP,GPRS,3G.,a do tego straszne słowo recesja i liczenie się z każdą wydana złotowką:P -
 196906 pisze: 2002-06-27 18:23Kan: to ty nie zapominaj że tego wszystkiego nie wymyślają wyłącznie na Polski rynek. Uczepię się tu Azji, ale z tego względu, iż często tam bywam i obseruję jak rynek tam się rozwija a nasz dzięki takim jak ty cofa. Bez urazy, ale to są fakty. Tam czy ktoś to używa czy nie telefon musi mieć wszystko bo się nie sprzeda. I tak w mordę powinno być. Ciesz się że nasze opy jeszcze pozwalają wysyłać sms-y. Gdyby jakaś firma wypuściła aparaty bez sms-ów z pewnością zaczną go sprzedawać. A może wcale nie powinno być komórek i tylko tepsa na rynku!!!!!
196906 pisze: 2002-06-27 18:23Kan: to ty nie zapominaj że tego wszystkiego nie wymyślają wyłącznie na Polski rynek. Uczepię się tu Azji, ale z tego względu, iż często tam bywam i obseruję jak rynek tam się rozwija a nasz dzięki takim jak ty cofa. Bez urazy, ale to są fakty. Tam czy ktoś to używa czy nie telefon musi mieć wszystko bo się nie sprzeda. I tak w mordę powinno być. Ciesz się że nasze opy jeszcze pozwalają wysyłać sms-y. Gdyby jakaś firma wypuściła aparaty bez sms-ów z pewnością zaczną go sprzedawać. A może wcale nie powinno być komórek i tylko tepsa na rynku!!!!! -
 196906 pisze: 2002-06-27 18:28Kan: Podam ci przykład jak można odepchnąć klienta od nowych technologji. Potrzebowaliśmy do firmy 60 aparatów z GPRS-em przyjęchał facio OPIEKUN z Ery i nie potrafił niczego uruchomić!!!!!! Nie udało mi się przekonać szefa że to była wina tego debila i dalej przedstawiciele raportują płacąć za minutę i przesłanie raportów trwa 35 minut.
196906 pisze: 2002-06-27 18:28Kan: Podam ci przykład jak można odepchnąć klienta od nowych technologji. Potrzebowaliśmy do firmy 60 aparatów z GPRS-em przyjęchał facio OPIEKUN z Ery i nie potrafił niczego uruchomić!!!!!! Nie udało mi się przekonać szefa że to była wina tego debila i dalej przedstawiciele raportują płacąć za minutę i przesłanie raportów trwa 35 minut. -
 jarpol pisze: 2002-06-27 21:33Eee przecież emulator wapu już od dawna działa na niektórych stronkach; ale pochwalę idee: poprawili stronę a w szczególności bramka sms działa bardziej niezawodnie.
jarpol pisze: 2002-06-27 21:33Eee przecież emulator wapu już od dawna działa na niektórych stronkach; ale pochwalę idee: poprawili stronę a w szczególności bramka sms działa bardziej niezawodnie. -
 Albi pisze: 2002-06-28 04:54jarpol : no to musze te nowa bramke przetestowac. Mam nadzieje ze chodzi lepiej, choc ostatnio w moim odczuciu nie bylo tak zle.
Albi pisze: 2002-06-28 04:54jarpol : no to musze te nowa bramke przetestowac. Mam nadzieje ze chodzi lepiej, choc ostatnio w moim odczuciu nie bylo tak zle. -
 196906 pisze: 2002-06-28 14:37jarpol: Faktycznie dzieła lepiej, kiedyś czekałem i po 20 minut aby coś wysłać.
196906 pisze: 2002-06-28 14:37jarpol: Faktycznie dzieła lepiej, kiedyś czekałem i po 20 minut aby coś wysłać.
Rekomendowane:
Akcje partnerskie:

Oto genialny tablet z matowym ekranem, klawiaturą i rysikiem

Sprawdziliśmy najlepszy zegarek Huawei

To bardzo mocny konkurent dla popularnych sklepów z elektroniką

Sztuczna inteligencja wspomaga B2B, czyli jak obsłużyć 100 tys. e-maili miesięcznie